Instructions for Demo Version
of the Treeplanting
Accounting Software
The demo version of this software is a very simplified from the full version, just to show you how a proper database should function. It uses the same data as shown on the full version example on the web.
Download the demo file < and save it to your computer somewhere, then uncompress it using WinZip < or other appropriate software. In this compressed zip file you will also find these instructions (although they may not be the latest version), so that you can study everything at ease offline.
Double click on the uncompressed database file, which should be called Treeplanting.accounting_demo.mdb.
If you have Microsoft Access installed on your computer (it usually comes with MS Office with Word, Excel and PowerPoint etc.), it should open up properly in the software, in which case you should see the following window:
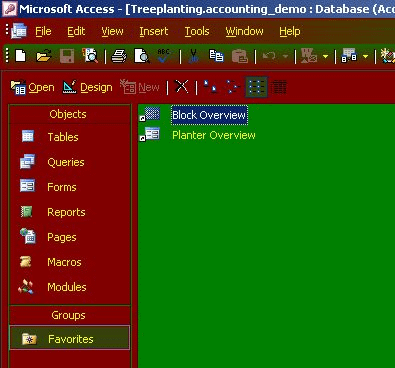 If you click on “Favourites” under Groups at the bottom of the left pain, you should find three files “Block Overview”, “Planter Overview” and “Tallies”. The Tallies form shows all the tallies, while the other two forms show the same data but from the perspective of the block and planter, respectively.
If you click on “Favourites” under Groups at the bottom of the left pain, you should find three files “Block Overview”, “Planter Overview” and “Tallies”. The Tallies form shows all the tallies, while the other two forms show the same data but from the perspective of the block and planter, respectively.
By comparing the Block Overview and Planter Overview forms, you can understand how such a proper database functions. All the forms and queries manipulate and draw their data from underlying tables (if you click on Tables in the left menu of the main database window, you will find the tables Block, Planter, and Planter Charges). To see how the tables are interconnected, in the main database window (what you first saw when you first opened the .mdb file), you can access Tools > Relationships from the top menu. There are significantly more tables in the Full version and the relationships are significantly more complex. But you do not have to concern yourself with this I am just showing you so that you can get an idea how such a database is set up and why it is superior to Excel. Essentially because you only have to change the data in the underlying tables, whereby all the graphs, calculations and functions ensuing from them get updated automatically. You need not do any other work than simply punch in the daily tallies (or change previous ones), and everything else updates automatically.
Block Overview
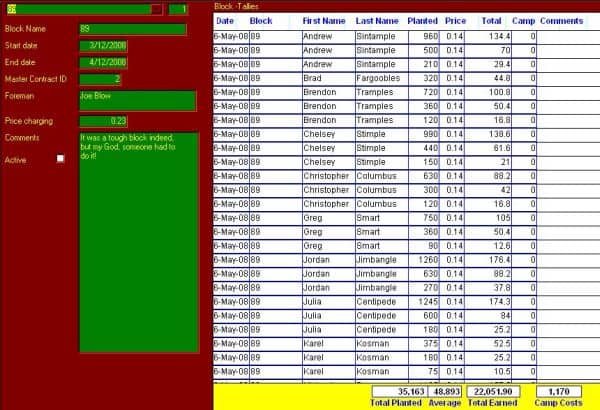 Before opening the Block Overview form, you can open the Tallies form to see all the data. Once you open the Block Overview form, you will see the same data, but from a Block perspective. At the top left of the window you will see a drop-down menu with which to choose the Block name, which by default shows the first one “89”. The right hand side of the window shows the Tallies form with only those records of a certain Block. Choose another Block Name from the drop-down menu and the records will change for that block only. Notice that the totals at the bottom of the Block Tallies subform (embedded Tallies form) automatically change to reflect your new block choice (although the tree Price total is an average, not a sum many complex formulas can be used). The left side of the window shows details of the chosen block as drawn from the Block table. If you’d like to narrow down your query to more than just a particular block, click into a certain field and record with your mouse and click the electrical bolt
Before opening the Block Overview form, you can open the Tallies form to see all the data. Once you open the Block Overview form, you will see the same data, but from a Block perspective. At the top left of the window you will see a drop-down menu with which to choose the Block name, which by default shows the first one “89”. The right hand side of the window shows the Tallies form with only those records of a certain Block. Choose another Block Name from the drop-down menu and the records will change for that block only. Notice that the totals at the bottom of the Block Tallies subform (embedded Tallies form) automatically change to reflect your new block choice (although the tree Price total is an average, not a sum many complex formulas can be used). The left side of the window shows details of the chosen block as drawn from the Block table. If you’d like to narrow down your query to more than just a particular block, click into a certain field and record with your mouse and click the electrical bolt ![]() . For example, if you have chosen block 89 from the drop-down menu, then clicked on Andrew of Andrew Sintample, after pressing the electrical bolt, only those records where Andrew worked on block 89 will be shown. Notice that the totals at the bottom, once again, compute only for those records shown. And you can keep narrowing down your query in this manner. For example, if you now click on May 06 and then the electrical bolt, you will see only those records where Andrew planted on block 89 on May 06, the totals at the bottom updating automatically. The search query can be much more powerful than just using the electrical bolt and this is explained in greater detail below in the Navigation and Data Manipulation Instructions section. But this simple example should illustrate to you the power of Access over Excel.
. For example, if you have chosen block 89 from the drop-down menu, then clicked on Andrew of Andrew Sintample, after pressing the electrical bolt, only those records where Andrew worked on block 89 will be shown. Notice that the totals at the bottom, once again, compute only for those records shown. And you can keep narrowing down your query in this manner. For example, if you now click on May 06 and then the electrical bolt, you will see only those records where Andrew planted on block 89 on May 06, the totals at the bottom updating automatically. The search query can be much more powerful than just using the electrical bolt and this is explained in greater detail below in the Navigation and Data Manipulation Instructions section. But this simple example should illustrate to you the power of Access over Excel.
 Planter Overview
Planter Overview
Now close the Block Overview form and open the Planter Overview form as listed in the Favourites section of the main database window.
The setup is similar to the Block Overview form, with the Tallies form embedded in the right half of the window (the subform labelled here as Planter Tallies) and the Planter details shown in the left half. The concept is pretty well the same, except you are looking at the data from the perspective of each planter, as opposed to the block. The look and feel is different for aesthetic reasons only, and you can change this yourself, as described here.
Once again, you can choose the planter from the drop-down menu at the top left, and once you have selected a planter, you can narrow down your search by using the electrical bolt or the other tools explained below. As usual, the totals at the bottom of the Tallies embedded form compute automatically, based on the planter you have chosen, and any other queries you have specified.
Synopsis
This demo serves as a simple example to show you the power of such an accounting system if set up in proper database format, instead of the clumsy spreadsheet system using Excel. PlantWizard can be powerful too, but it is not customisable, it is more expensive (the same cost needs to be spent every year), and it probably will not achieve as much as mine will as I continue to develop it, based on client requests. You can go to the Full Version Instructions to see what I have developed so far.
< put demo html instructions into downloaded demo zip file, with a readme.txt file explaining that they webversion will be updated more regularly than the downloadable zipped instructions
Navigation and Data Manipulation Instructions
This can be the most exciting part of manipulating or analysing your data. Lets use the Tallies form as an example to illustrate what is possible.
There are six main icons for this purpose:
![]()
For example, you may want to sort the records according to Last Name, from Z to A. To achieve this, put your cursor into one of the last names field (click into it with your mouse) and then press the second icon above (Z to A).
This is a simple way to sort, but if you want to get real fancy, you can go to Records > Filter > Advanced Filter/Sort on the menu to sort according to several fields, set Criteria, use the Or function, and all sorts of other goodies. For this you should refer to the Help files of Access, as the functions can be quite extensive and powerful.
The third icon above, the “electrical bolt”, works as explained above. This is referred to as Filter by Selection. Alternatively, you can go to Records > Filter > Filter Excluding Selection on the menu to show all those records EXCEPT the one where you have placed your cursor.
The fourth icon is the Filter by Form method. Whenever you press this icon, whatever forms you are viewing become empty, waiting for your input command. Taking the Tallies form as our example, you might be interested in showing all records from and including May 10 until and includng May 13, and also those records after but not including June 6. But of those records beyond June 6, you are only interested in those whose price is greater than 13 cents. How to accomplish this formidable and intimidating task? Simple! Once in the Filter by Form view, when all the fields are empty, simply put
>=5/10/8 AND <=5/13/8
into the Date field. In this case >= means “greater than or equal to” etc. If your computer is set up differently, you might have to instead use
>=10/5/8 AND <=13/5/8
if your computer is set up in day/month/year format as opposed to month/day/year.
After this you would press the Or tab at the bottom to get to a new empty form and this time put
>6/6/8
into the Date field AND
>.13
into Price field. By “AND” I mean into the same Or tab, meaning that both these criteria must be met (within that “or” scenario).
Once you have filled in these criteria (on two separate Or tabs), simply press the fifth icon above and examine your results. You will see that it works beautifully. Including the Totals at the bottom. Now wasn’t that simple and powerful? This is the beauty of a properly set up database accounting system, and once you get a hang of running such query and criteria, you will have all the data you need, quickly at your fingertips. Of course, you can continue your query further, and among those records shown, put your cursor into Jimbangle under last name, press the electrical bolt icon, and now you will only see those records where Jordan planted from and including May 10 to May 13, and after June 6 but where the price was above 13 cents. Powerful and simple indeed! And don’t forget that your totals at the bottom always adjust automatically!
If you find yourself performing the same or similar queries often, simply go to File > Save As Query or File > Load from Query to save or use certain ones.
If you want to reset everything to show all the records again, simply press the fifth icon again. If you run into any glitches, just close the file and reopen it.
Note that the standard search strings ? and * work in this database. For example, you have three planters with similar first names: Julia, July, and Julie. ? means any ONE character, and * means any STRING of any characters. So, Jul* will fetch you all three, Jul? will fetch you only July, Juli? will fetch you only Julia and Julie. If there was a Julies, Juli? would not fetch that. You can read the help files for many more options, but the ones I’m listing on this page are the main ones I use.
The sixth icon above, the binoculars, is the search function, like pressing CTRL F in Excel or Word. With this you can search for certain words or numbers or string of characters (using the * or ? if you want to) within particular fields, all fields, or entire words within fields etc. Just check out the options in the dialogue window which appears when you press this icon.
This should cover what you will need the most, and you will find more options through your Help file.
Look and Feel – Your Own Tweaking
The advantage of having an open source system like this is that you can make your own modifications. For example, with your digital camera you can take a picture of your favourite planter, or your beloved daughter, and use that as a background to the Planter Overview form. Or you can change the various colours, font sizes, fonts and positions to create your own look and feel. You can even put your own company logo somewhere. There is no reason why accounting should be dry and stale and you can personalise your interface to make your work with it more pleasant. But before you embark on a wild and experimental tangent, you should always save a copy of the database file somewhere, so that you can revert back to it if you make some changes you are not able to reverse.
Below are some basic tips to help you modify the look and feel of your Access accounting system.
On the toolbar on the far left you should be able to see the icon
![]()
If you press the down arrow button as shown on this icon, you should see the following list:
Design View – if you want to make changes to the design or functionality of any form, table or query.
Form View – data in a table can be viewed in Datasheet or Form mode. The datasheet mode is like an Excel file (spreadsheet), where you see many records and many fields. The form mode views one particular record (such as one contract, or one planter), and you can adjust the location and size of each field so that you can view the chosen record in full detail. A form can have embedded within it other forms, tables or queries, each of which can be viewed in either Form or Datasheet mode.
Datasheet View – explained in the above paragraph. Useful if you want to view many records at once.
Pivot Table and Pivot Chart View – if you want to get fancier you can open a particular table or query in one of these views. Doing so will not damage or affect the data in the tables, but just modify how you view such data. You can then save your chart results as a separate file so that you can view your rising daily profits or whatever interesting data in such a way any time you like. Refer to the Help files for instructions how to set these up properly. Or buy my Full Version, and I’ll be glad to make fancy graphs for you.
For the purpose of look and feel, you are interested in the Design View mode. It is similar to moving pictures around in a Word file and not very complicated. When you click on a form embedded within another form, it’s borders get highlighted much like a picture does which is embedded in a Word file. Once highlighted you can resize the form or move it elsewhere in the master form. You can right click the embedded form (depends where – you’ll need to experiment with this) and Open in a New Subwindow, to work specifically on that form only. Or you can open the subform directly in design mode by navigating through the Tables, Queries or Forms files available through the left menu in the main database window.
Once you view a form, query or table in Design Mode, you can right click on any field and press Properties from the drop-down menu. This will open up a property window. You can keep the property window open and click on other fields or embedded forms, at which point the details of the property window will match the field or embedded form you have clicked on. Whenever the details change because you clicked on another field or embedded form, the name of that field or form will appear in the top left of the properties window. Note though that the names of the fields or forms may be different from the LABEL. For example, the Block Overview form has an embedded form labelled as “Block – Tallies”, while this embedded form is actually the Tallies form. I merely changed the label to make things more clear for you. You can click slowly twice on any label to change its name to something that makes more sense to you.
In the properties window you have the following tabs:
Format – here you can change such things as the number format (for example, from 3,200 Euro to $3200.00), size of fonts, alignment of text, border colours and all sorts of goodies. Feel free to experiment here and use your logic. No danger of affecting data within the original tables but only how your forms and queries look.
Data – points to the source (original table) of the data shown in your forms and queries. Link Child Fields and Link Master Fields connects an embedded form to a drop down menu in a master form. Don’t play with anything in this tab unless you know what you are doing.
In fact, don’t play with any of the other tabs unless you know what you are doing. The Format tab alone should serve you fine for adjusting your look and feel, and you can feel confident that you will not change any data within tables, or destroy the database structure by making any changes in this tab.
To change the formatting of an entire form, with the properties window open click with your mouse into the blank space at the bottom of the form, usually below the Form Footer. The top left of the properties window will always reveal what you have clicked on and what the details within the properties window refer to.
If you click in this area for your Planter Overview form, in the Format tab you will find the following fields: Picture; Picture Type; Picture Size Mode; Picture Alignment; Picture Tiling; and possibly Grid X and Grid Y. All these can be used to modify the background picture of the form. You can use a separate graphics program to modify the background picture, if for example you want some fancy text across it. Otherwise you can use the
![]()
Label or Text Box icons to add your own text directly to the form. As usual, you can right click on your added text to open up the Properties Window and change the formatting, such as font used, background colour, border, shading, and all sorts of other goodies. Have fun with this feature on a rainy day. Just make sure to save a backup copy somewhere first, in case you make some drastic changes you are not able to reverse. You will be working with the system a long time, so you might as well make it fun to work with by personalising it for yourself.
Hope you enjoy it!
Back to Treeplanting Accounting Software Intro
Copyright © KENAX, Karel Kosman – All Rights Reserved Worldwide.
Home » Treeplanting » Copy »We are a family operation managing private custom boat tours in the beautiful Palawan area, and are happy to help travelers with their plans through the country, having traveled a lot of it ourselves and planning to visit it all. The pages in this section concern when I was treeplanting in Canada over eight summers.